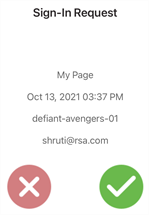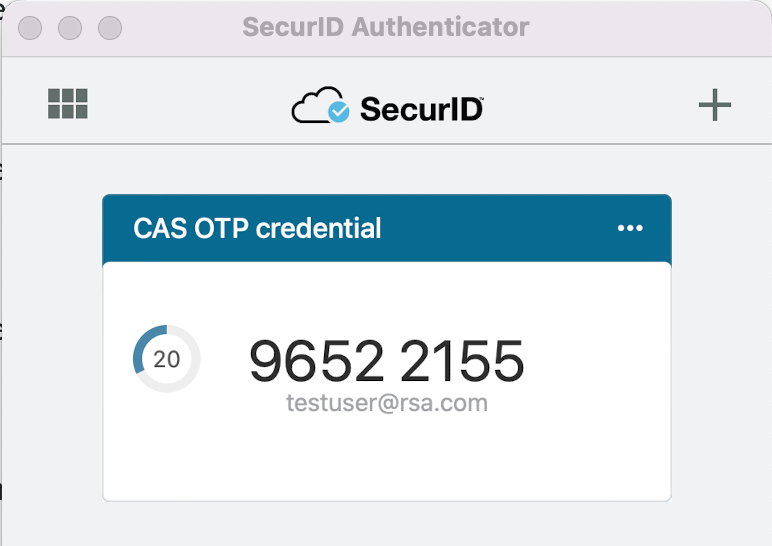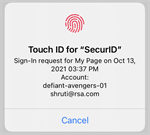Approbation, Authenticate SecurID OTP et Données biométriques pour SecurID Authenticator 5.1 pour macOS
SecurID Authenticator 5.1 pour macOS vous aide à accéder aux ressources protégées de votre organisation en fournissant une authentification multifacteur avec les notifications push d’approbation, Authenticate SecurID OTP et les données biométriques. Voici à quoi ressemble l’icône de cette application dans l’App Store :
![]()
Le tableau suivant décrit les différences dans les terminologies utilisées dans les versions de l’application.
| Application SecurID Authenticator 5.0 | Application SecurID Authenticator 5.1 | |
|---|---|---|
| Libellés, messages et valeurs de l’interface utilisateur | ID d'entreprise | ID de l’organisation |
| Compte | Informations d’identification | |
| Tokencode | Code OTP SecurID | |
| Token | Informations d’identification OTP SecurID | |
| Ajouter | Ajouter des informations d’identification |
Démarrer avec SecurID Authenticator 5.1
Connectez-vous aux authentificateurs de logiciel
Ajouter des informations d’identification
Renommer une carte d’informations d’identification OTP
Supprimer les informations d’identification de votre application SecurID Authenticator 5.1
Enregistrer un ordinateur macOS après une sauvegarde ou restauration du système
Envoyer les logs d’e-mails pour la résolution des problèmes
Démarrer avec SecurID Authenticator 5.1
Avant de commencer
Vous devez pour cela :
-
Inscrire votre ordinateur macOS.
-
Obtenir un nouveau code d’enregistrement, une adresse e-mail et un ID d’organisation, lesquels seront fournis par votre administrateur pour chaque information d’identification.
-
Connectez-vous aux authentificateurs de logiciel
Procédure
-
Dans l’App Store d’Apple, recherchez SecurID Authenticator (consultez l’image ci-dessous) et téléchargez la version 5.1.

-
Ouvrez l’application et cliquez sur Démarrer. Suivez les instructions pour ajouter des informations d’identification.
Si vous souhaitez ajouter d’autres informations d’identification, cliquez sur (+) dans le coin supérieur droit de l’écran et suivez les instructions. Vous aurez besoin d’un nouveau code d’enregistrement, d’une adresse e-mail et d’un ID d’organisation pour chaque information d’identification.
Connectez-vous aux authentificateurs de logiciel
Utilisez l’application SecurID Authenticator lorsque vous accédez à un authentificateur de logiciel.
Activer la notification de l'application SecurID Authenticator sur votre ordinateur macOS
Vous devez répondre aux notifications lors de l’authentification avec les notifications push ou les données biométriques. Vérifiez que les notifications sont activées sur votre ordinateur macOS. Si nécessaire, cliquez sur la notification ou sur l'icône de l'application pour continuer. Si vous avez désactivé les notifications ou si vous ne les avez pas reçues, rafraîchissez l’écran.
Différentes méthodes de connexion
Votre administrateur détermine les options d'authentification que vous pouvez utiliser.
| Option d’authentification | Comment utiliser cette option |
|---|---|
|
Approuver
|
RSA envoie une notification à votre ordinateur macOS. Dans l’application, cliquez sur Approuver (coche). Cliquez sur X si vous n’avez pas demandé l’accès à un authentificateur de logiciel. |
|
OTP Authenticate
|
Dans votre navigateur ou votre client VPN, saisissez le code OTP SecurID qui s’affiche sur l’écran d’accueil de l’application. Le nom de l’organisation s’affiche sur la carte OTP SecurID. Le code OTP SecurID est un numéro à huit chiffres qui change toutes les 60 secondes. Si vous utilisez l’application et accédez à l’authentificateur de logiciel protégé sur le même ordinateur macOS, vous pouvez appuyer sur le numéro pour copier le code OTP SecurID. Votre administrateur peut demander une authentification supplémentaire (par exemple, des données biométriques ou un code PIN) avant d’afficher Code OTP Authenticate. L’application vous invite à créer un code PIN qui est utilisé uniquement pour afficher Code OTP Authenticate. Lorsque vous devez entrer le code OTP SecurID dans le navigateur ou le client VPN, cliquez sur Afficher le code OTP SecurID sur l’application et suivez les instructions. Vous pouvez vous authentifier pour afficher le code OTP SecurID si votre ordinateur macOS est en ligne ou hors ligne. Astuce : Cliquez sur le code OTP SecurID pour le copier. |
|
Données biométriques
|
RSAenvoie une notification à votre ordinateur macOS et vous invite à vous authentifier à l'aide de l'option Touch ID disponible sur votre ordinateur macOS. Assurez-vous de configurer Touch ID sur votre ordinateur macOS. Si votre ordinateur macOS n’est pas conforme à la Configuration matérielle, cette méthode ne sera pas disponible. |
Après vous être connecté à un authentificateur de logiciel, vous pouvez sélectionner Mémoriser ce navigateur dans le navigateur pour simplifier les authentifications futures.
Collecte d'emplacement
RSA peut vous demander l’autorisation de recueillir votre emplacement à des fins de vérification. Si vous n’accordez pas l’autorisation, certains authentificateurs de logiciel peuvent vous refuser l’accès, ou vous pouvez être invité à utiliser une autre méthode d’authentification. Si vous refusez l’autorisation de partager votre emplacement, celui-ci ne sera pas enregistré. Toutefois, si vous décidez de partager votre emplacement ultérieurement, un message peut apparaître vous demandant d’accorder l’autorisation, ou vous devrez peut-être modifier les paramètres de votre navigateur. Contactez votre centre d’assistance informatique pour obtenir des instructions sur la configuration de votre navigateur.
Ajouter des informations d’identification
Vous pouvez ajouter plusieurs informations d’identification à un ordinateur macOS unique pour la même organisation. Chacune des informations d’identification doit utiliser un nom d’utilisateur différent. Par exemple, vous pouvez enregistrer un ordinateur macOS auprès de l’organisation A en ajoutant un nom d’utilisateur, par exemple username1@example.com pour les informations d’identification 1 et username2@example.com pour les informations d’identification 2 sur différents smartphones ou ordinateurs macOS pour la même organisation, en utilisant un nom d’utilisateur différent pour chacune des informations d’identification. Les informations d’identification peuvent utiliser différentes applications ou la même application.
Vous pouvez ajouter jusqu’à vingt informations d’identification (10 informations d’identification OTP SecurID maximum et 10 codes Authenticate OTP maximum) dans l’application SecurID Authenticator. Votre administrateur doit vous envoyer un nouveau code d’enregistrement ou une URL pour chaque information d’identification.
Procédure
-
Ouvrez l’application SecurID Authenticator.
-
Cliquez sur ( +) dans le coin supérieur droit de l’écran de l’application.
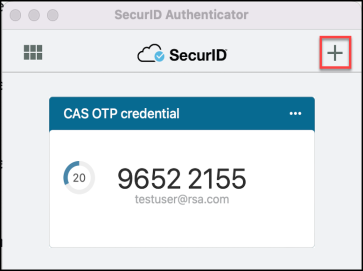
-
Suivez les invites pour terminer l’inscription.
Renommer une carte d’informations d’identification OTP
Vous pouvez renommer une carte d’informations d’identification afin de pouvoir la reconnaître instantanément dans l’application Authenticator SecurID.
-
Ouvrez l’application SecurID Authenticator.
-
Cliquez sur (...) dans le coin supérieur droit de la carte d’informations d’identification OTP.
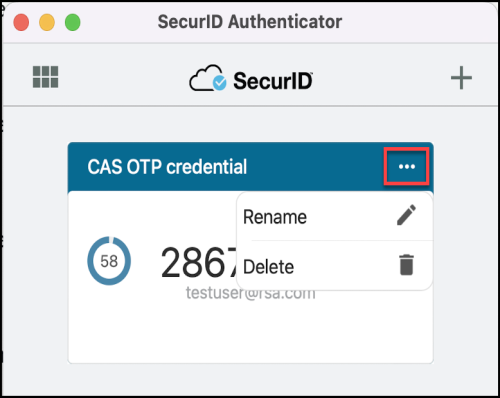
-
Cliquez sur Rename.
-
Saisissez le nom de vos informations d’identification OTP.
-
Cliquez sur Enregistrer.
Supprimer les informations d’identification de votre application SecurID Authenticator 5.1
Procédure
-
Ouvrez l'application sur votre ordinateur macOS.
-
Sur la carte d’informations d’identification de l’organisation, cliquez sur (...) dans le coin supérieur droit.
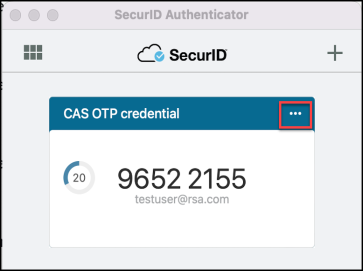
-
Cliquez sur Supprimer.
-
Lorsque vous y êtes invité, confirmez.
-
Procédez ainsi pour chaque information d’identification.
Inscrire un ordinateur macOS
Vous pouvez remplacer un ordinateur macOS précédemment inscrit pour utiliser l’application SecurID Authenticator 5.1 ou une version ultérieure.
Procédure
-
Accédez à My Page et supprimez l’information d’identification existante.
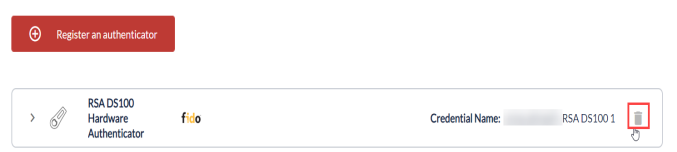
Si vous aviez plusieurs informations d’identification sur l’ordinateur macOS précédemment utilisé, ouvrez un nouvel onglet My Page pour chaque information d’identification.
-
Téléchargez l’application SecurID Authenticator 5.1 depuis l’App Store (consultez l’image ci-dessous).

-
Ouvrez l’application et cliquez sur Démarrer. Suivez les invites pour ajouter des informations d’identification.
-
Pour ajouter d’autres informations d’identification, cliquez sur (+) dans le coin supérieur droit de l’écran et suivez les instructions.
Enregistrer un ordinateur macOS après une sauvegarde ou restauration du système
Vous devrez peut-être sauvegarder et restaurer un ordinateur macOS qui a précédemment été inscrit à l’aide de l’application SecurID Authenticator.
Après avoir restauré l'ordinateur macOS à partir d’une sauvegarde du système, effectuez ces étapes pour continuer à utiliser l’application SecurID Authenticator sur l’ordinateur macOS restauré.
Procédure
-
Pour enregistrer un ordinateur macOS, effectuez l’une des opérations suivantes :
-
Informez votre centre d’assistance informatique que vous avez restauré votre ordinateur macOS. Ils doivent vous envoyer un nouveau code d’enregistrement ou une nouvelle URL pour chaque information d’identification que vous devez utiliser.
-
Accédez à My Page et supprimez les informations d’identification qui existaient avant la sauvegarde.
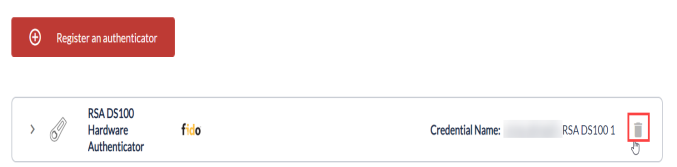
Si vous avez plusieurs informations d’identification, ouvrez un nouvel onglet My Page pour chacune des informations d’identification.
-
-
Téléchargez l’application SecurID Authenticator depuis l’App Store.
-
Ouvrez l’application et cliquez sur Démarrer. Suivez les invites pour ajouter des informations d’identification.
-
Pour ajouter d’autres informations d’identification, cliquez sur (+) dans le coin supérieur droit de l’écran et suivez les instructions.
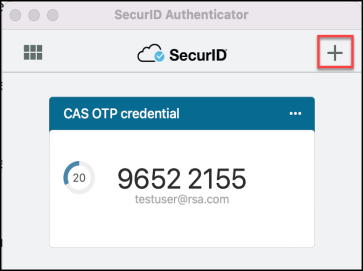
Envoyer les logs d’e-mails pour la résolution des problèmes
L’application SecurID Authenticator crée automatiquement des fichiers logs qui sont utilisés pour diagnostiquer les problèmes. Envoyez les fichiers logs à votre administrateur ou au centre d’assistance informatique s’il les demande.
Procédure
-
Ouvrez l'application.
-
Sur l’écran d’accueil, cliquez sur Plus… dans le coin inférieur droit.
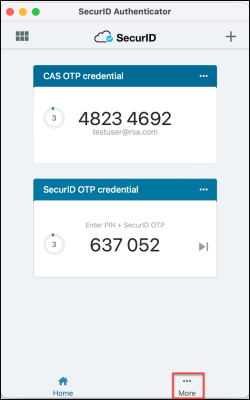
-
Cliquez sur Journaux des e-mails.
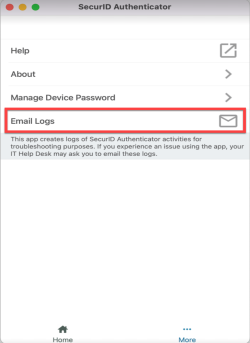
-
Lorsque vous y êtes invité, décrivez le problème.
-
Envoyez les logs à votre administrateur ou au centre d’assistance informatique.